
こんにちは、Dです。
いやはや、なかなかバタバタさせていただいています。
早く収入柱を作って、もっと外に出て色んな人と話したいです。はい。
でも今回は前回よりちょっと早めに更新できたんじゃないでしょうか?(できてるよね!?)
※記事そのものを書くのが大変!って思ってる人は音声入力を試してみてね

それでこの記事のテーマですが、文書ソフトの「word」からCMSのワードプレスに直接記事を投稿する方法について書いていこうと思います。
Wordに記事書いたはいいけど、ワードプレスに移す作業が面倒くせえ!と思っている人に役立てばいいなあ、とか考えてます。
■Wordの内容を直接ワードプレスに投稿する
もう知っている人も多いとは思いますが、反面知らずにひたすらコピペで一生懸命貼り付けている人もいると思うんですよ。
ほら、そこのあなたのことですよ!?(ビシィ!っと指さし)

文章だけならコピペでも良いと思うんですが、投稿するコンテンツの画像が多いと1枚ずつ挿入し直しになっちゃうんですよね。
今回紹介する方法なら、基本画像とかもそのままアップできます。
下書きか掲載かも選べるので、その辺りは状況に応じて使い分けるといいでしょう。
それじゃまずは必要なものから
◆ワードプレスに直接投稿するために必要な情報
・当然ながらMicrosoftのword(ワード)
・投稿先サイトのユーザーIDとパスワード(管理者)
・掲載しても恥ずかしくない記事
基本これだけになります。
あ、因みにDのwordは2013です。
恥ずかしくない記事の書き方を知りたい人はこっちの記事を参考に。
それ以前のバージョンが対応しているかどうかはわかりませんが、2010くらいまでは大丈夫なんじゃないかと思います。
対応しているかどうかを確認するためには、まずwordを開いたときに以下の画面が表示されているかが重要です。
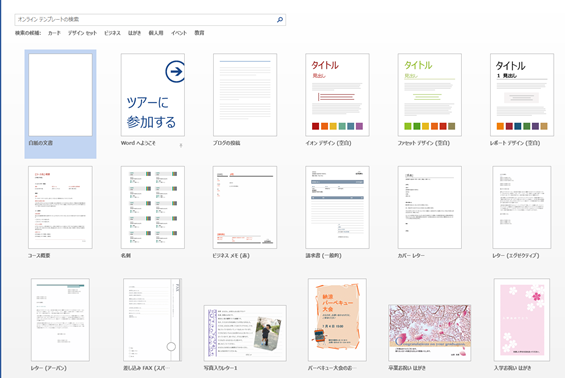
この表示があって「白紙の文書」の2~3つ隣に「ブログの投稿」というテンプレートがあれば、今回紹介する方法は使えます。
ステップ1
これですね。
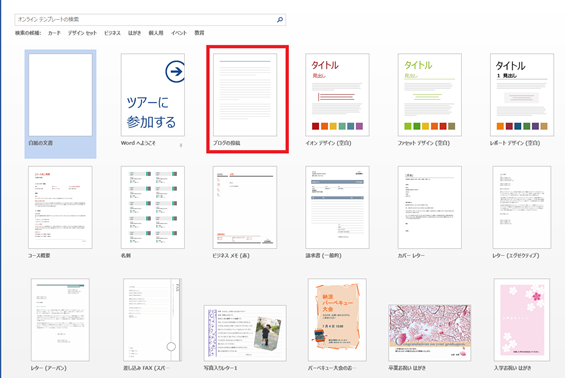
赤枠部分の表記があれば問題なし!
そのまま「ブログの投稿」をクリックしましょう。
ステップ2
すると以下のような画面が開きます。
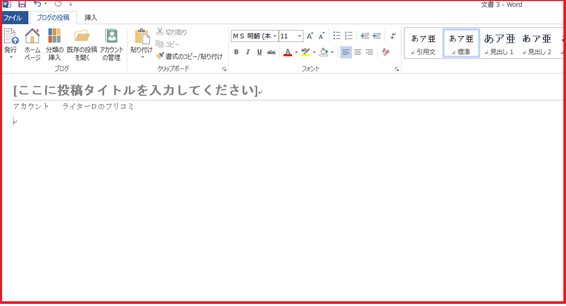
ステップ3
そしたら次に「アカウントの管理」をクリック
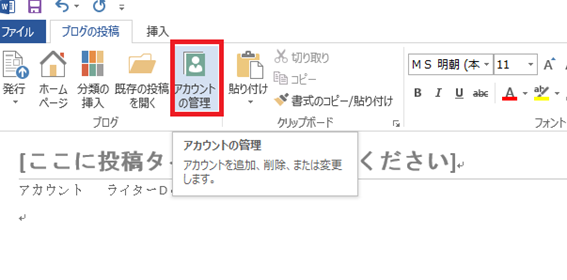
ステップ4
そうするとこんなポップが表示されます。
個人的に登録しているサイトがあるので、その部分はぼかしてますがご了承を。
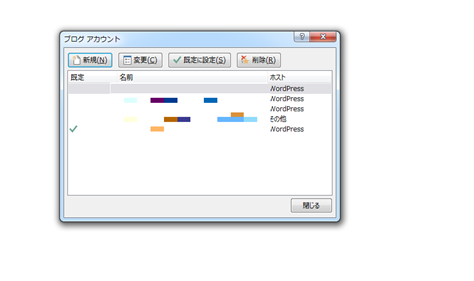
ステップ5
1つもサイトを登録していない状態だと、上記のホストや名前下の部分が白紙になっています。
この表示が出たら、左上の「新規」をクリックしてください。
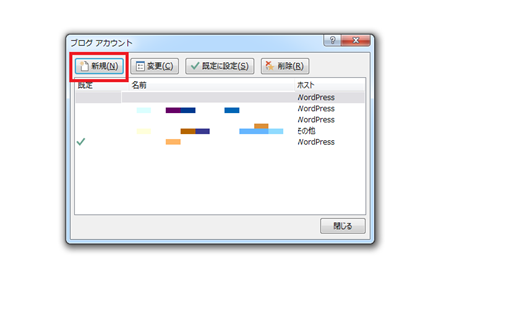
ステップ6
そしたらこんなのが出ますので
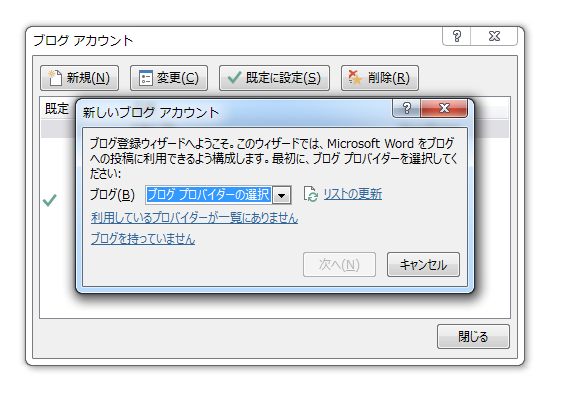
ステップ7
プロバイダを「wordpress」に設定しましょう。
別のブログを使っているなら、そのブログを選択してください。
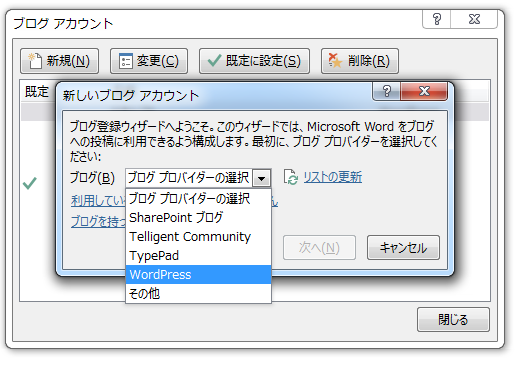
ステップ8
選択すると、投稿先のURLとユーザー名・パスワードを設定する画面が表示されます。
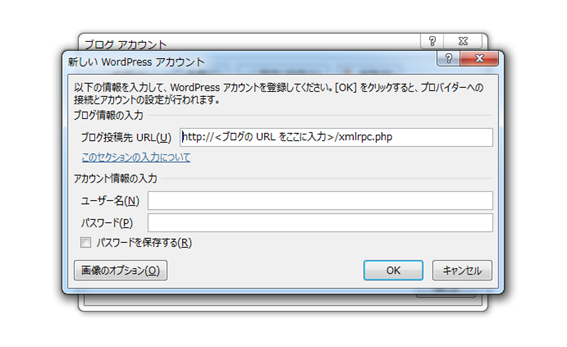
ステップ9
ここに投稿したいサイトのアドレスとユーザー名・パスワードを入力してください。
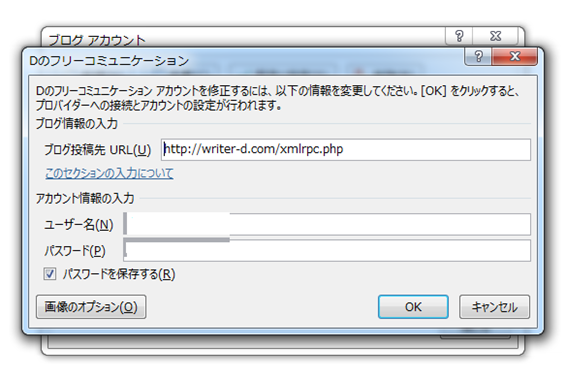
ステップ10
無事に登録が完了すると、以下のような表示が出ます。
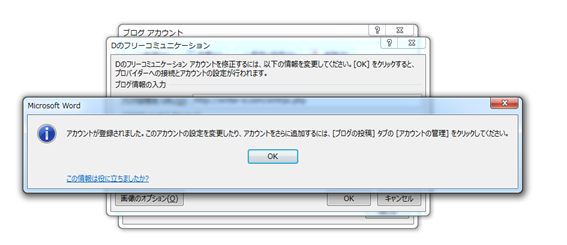
これでワードからワードプレスに直接記事をアップロードする準備は整いました。
設定などが間違っていると、この時点で登録できなかったという表示がされます。
その際はURLの表記が間違っていないか、パスワードやIDも正しいかなど隅々までチェックしてみてください。
意外と単純なところでミスってたりします(経験談・・・)
以下のように登録されていればOKです。
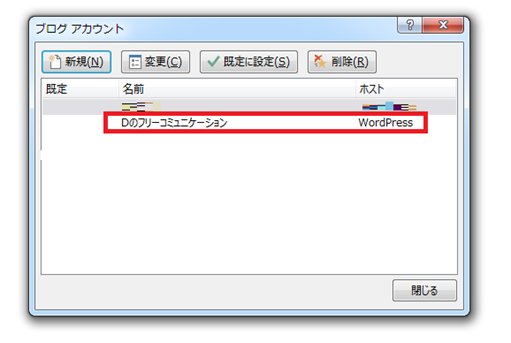
ステップ11
あとは簡単で、トップに戻ると左上の「アカウント」のところに登録したサイトの名前が表示されます。
表示されていない場合は、カーソルを合わせてクリックしてみてください。
右側に「▼」が表示されるので、それで登録したサイトが選択できるはずです。
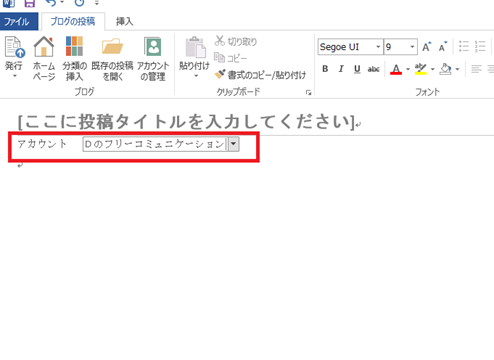
因みに右上の「分類の挿入」を選択すると、投稿するカテゴリを選ぶことができます。
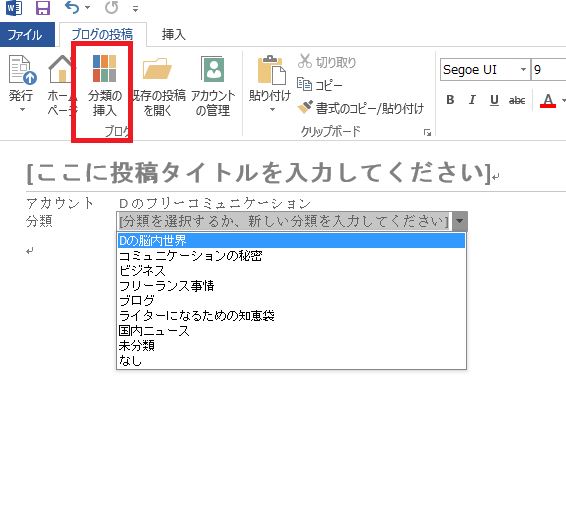
分類を選択せずに投稿すれば、カテゴリは「未分類」として分類されるのでご注意ください。
まあ、後から変更すればいい話なんですけどね!
ステップ12
あとはタイトルと本文を入力して、見出しなどを設定して投稿するのみ!
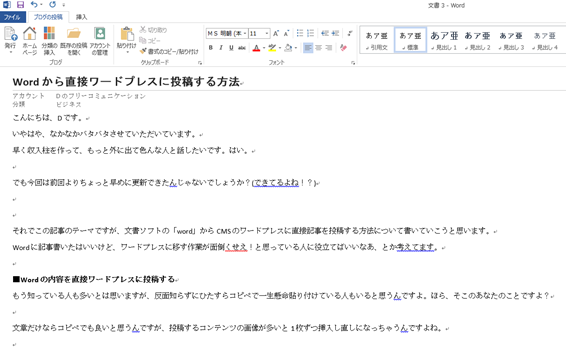
因みにWord pressの方で直接書くと「Ctrl」を押しながら複数の行を個別に同時選択とかできないんですが、wordでならそれも可能です。
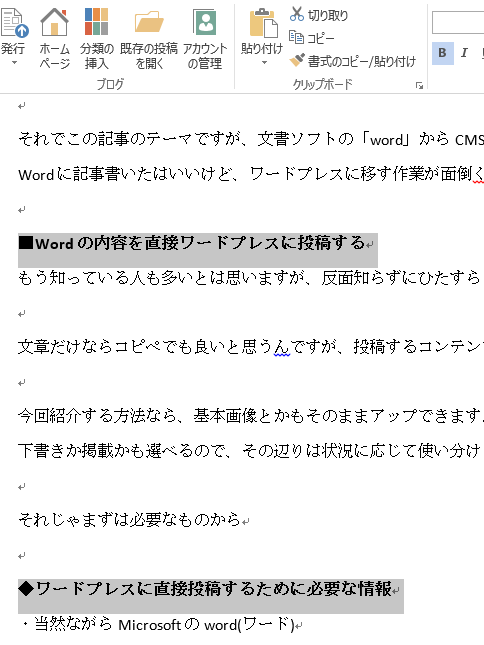
長文とかになると見出しや小見出しの数も比例して多くなってくるので、この辺りの機能は地味に嬉しいです。
あと太字にする部分を選択して一括で装飾することもできますし。
ここまで来たら、あとは投稿するだけですな。
投稿するときは左上の「発行」を押すだけですが、下書きとして保存するかどうかはこの時点で決められます。
ステップ13
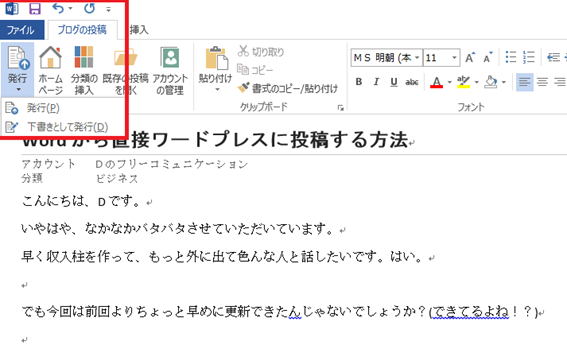
そのまま投稿するなら「発行」をクリック、下書き保存するなら「下書きとして発行」をクリックです。
画像などもそのまま投稿されるので、いちいちアップロードする手間がありません。
ただ、個人的には一度下書きで発行した方がいいと思います。
なぜかというと、これで投稿すると空白行が詰められてしまうからです。
どういうことかというとですね・・・
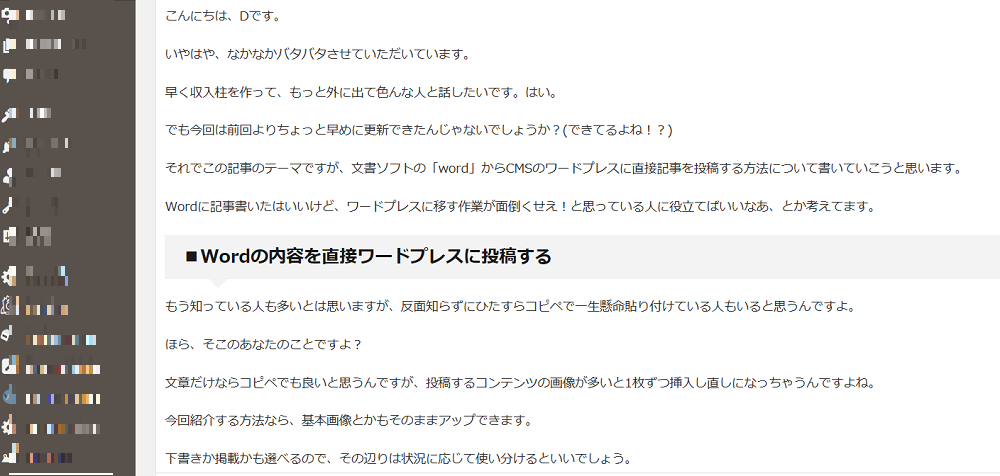
こんな感じで、行間がぎっしり詰められてしまいます。
こればっかりはどうしようもなくて、改めて設定するしかありません。
でも画像はこの通り、全てそのままアップロードされています。
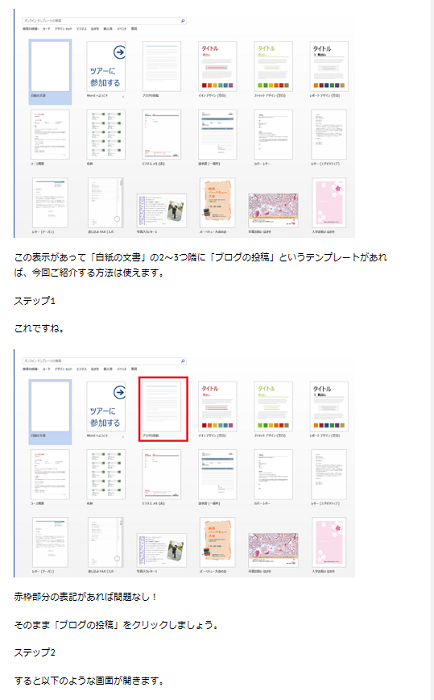
まあ、あとは行間やらを調整して、通常通りアップすればOKです。
因みに今回作ったブログファイルを保存しておくと、更新して発行を押すだけでワードプレスの方にもそのまま反映させられます。
以上がwordから直接ワードプレス(wordpress)に記事をアップロードする方法です。
何より画像を自動的に読み込んでくれるのは非常にありがたい。

■まとめ
いつもwordで記事を作ってからワードプレスに貼り付けている人。
画像の移行とか面倒くさいと感じている人。
よかったら今回の方法を試してみてください!
