
日々のブログや記事作成、しんどいですよねー
ずっとディスプレイ見つめてると眼精疲労がやばいやばい・・・
ども、Dです。
そんなときの『音声入力』は、すっごい楽です。
皆さんは音声入力活用していますか?
当然だ!と言う人も多いと思いますが、反面存在さえ知らない人もいるでしょう。
iPhoneユーザーでブログを書いているなら、音声入力は絶対活用すべきです。
「必死に書いたのに、まだ1000文字にもなってなかった…まじで気が遠くなる」
「1記事1万文字とかバケモノじゃん…」
「文字数少ないとSEO的にぜんぜん上がらないけど、長文書くのが辛すぎる!」
なんて人には、とくに音声での入力が向いているかもしれません。
フフフ、iPhoneの音声入力はその辺りの記号も、音声で入力できるんですよ( 一一)
改行はもちろん”()”や”!””?”とかも音声でOK!
それ以外の記号も、ほとんどは何かしらの言葉で音声入力できるんです。
気まぐれですが、今回は文字入力の時間を大幅に短縮できる『音声入力』の設定と活用法についてちらほら紹介したいと思います。
iPhoneの音声入力をもっと活用していきたい人は、参考にしてみてください。
■音声入力による記事作成の効率化は半端じゃない
音声で記事を作成すれば、普通にタイピングするのとは比較にならないほど、効率的に文章が入力できます。
合う・あわないはあると思いますが、頭の中で文章を組み立てられる人なら、キーボード入力よりずっと楽。
タイピングの早い人でも、打てる文字数は大体10分間に1000文字~1200文字くらい。
人がしゃべる速度は個人差があれど、平均して1分間で300~350文字。
5分のスピーチなら1500文字程度が妥当だとか。
つまり、音声入力なら言葉に出す内容さえ固まっていれば、10分で3000文字~4000文字は書けるって計算になります。
やばくない?
まあ、もちろん現実的にはリサーチとかもあるから無理ですけどね( 一一)
それでも文章を書く仕事をしていて、iPhoneを使っている人なら、標準搭載されてる音声入力は活用すべきです!
■設定で音声入力をONにする
まずはiPhoneの音声入力機能をONにしておきましょう。
すでになっている!という人はスルーで!
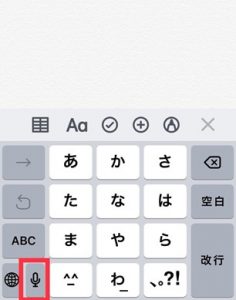
文字の入力画面で『音声入力アイコン』が表示されているようなら、すでにONになっています。
つまりスルーで!
手順1)「設定」から「一般」をタップ
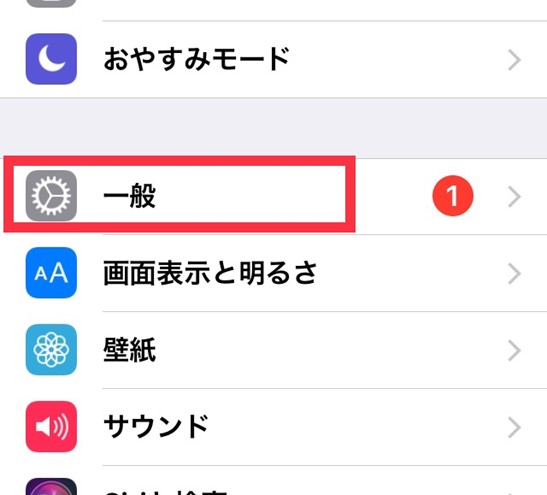
手順2)「キーボード」から「音声入力」をONに!
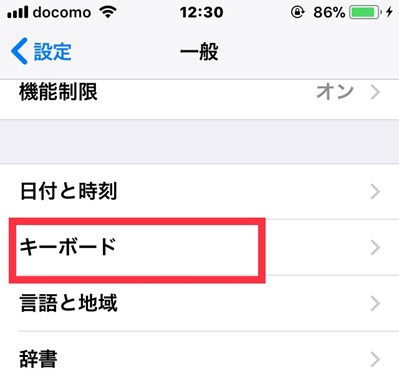
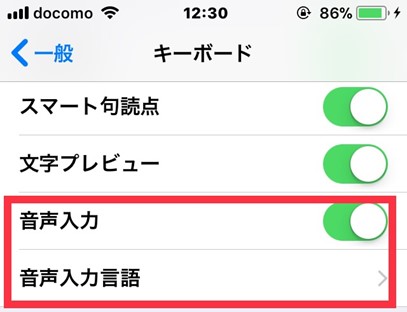
ついでに『音声入力言語』を『日本語』に変更
手順3)音声入力ボタンが出ているかチェック
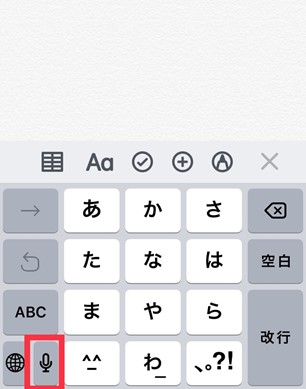
以上の手順で、iPhoneの音声入力設定は完了です。
■ iPhoneで音声入力する手順
実際にiPhoneで音声入力を使う方法も、かなり簡単です。
文字入力の画面で、キーパッドの左下にあるマイクボタンをタップして喋るだけ。
手順1)音声入力キーをタップ
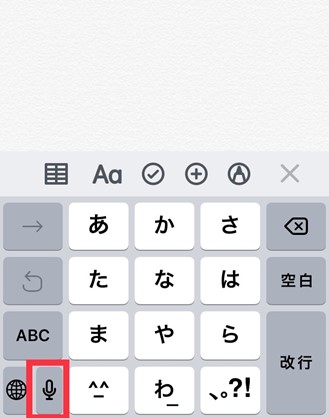
手順2)中央のマイクアイコンをタップ
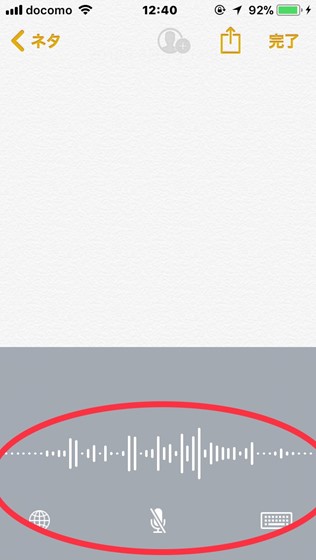
手順3)喋ると文字が入力される
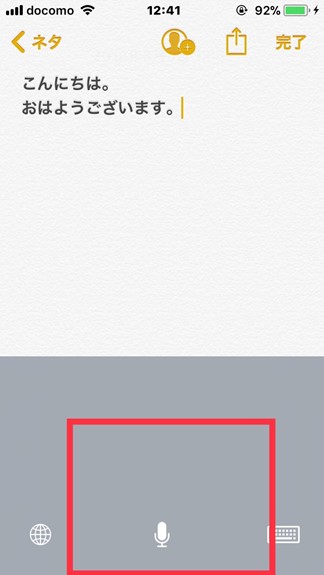
音声入力を開始してから喋らず15~20秒くらい経つと、自動的に入力が中断されます。
引き続き音声入力をしたい場合は、再度マイクアイコンをタップしてください。
もしマイクボタンがない!という人は、以下の手順で設定画面から『音声入力』をONにすれば使えます。
文字を入力できる画面なら、基本的にどこでも音声入力は使えるので、ぜひ試してみてください。
慣れればタイピングをするよりも数倍速く打ち込めます。
慣れるまではシドロモドロに「えー・・・っと」みたいになりますが、誰しもが通る道なのでご安心を!
■iPhoneの音声入力で打ち込める記号と言語一覧
音声入力で記号を打ち込む場合は、以下の表を参考にどぞー。
★横にスクロールできます(パソコンは十字キー)
| 記号 | 音声 | 記号 | 音声 | 記号 | 音声 | 記号 | 音声 |
| 改行 | 改行 | . | ぴりおど | ① | まるいち | 🙂 | えがお |
| ! | びっくりマーク | $ | ドルマーク | ② | まるに | G | ぐらむ |
| ? | はてな | ~ | ちるだ | ③ | まるさん | Kg | きろぐらむ |
| ・ | なかぐろ | + | ぷらす | ④ | まるよん | 笑う絵文字 | にこにこまーく |
| 「 | カギかっこ | ? | はてな | ⑤ | まるご | 泣く絵文字 | なきまーく |
| 」 | カギかっことじ | % | ぱーせんと | ⑥ | まるろく | ® | とうろくしょうひょう |
| 【 | スミかっこ | | | ぱいぷ | ⑦ | まるなな | ± | ぷらすまいなす |
| 】 | スミかっことじ | . | どっと/ぴりおど | ⑧ | まるはち | ◇ | だいやもんど/ひしがた |
| 『 | にじゅうかっこ | ‥ | にてんりーだー | ⑨ | まるきゅう | □ | しかく |
| 』 | にじゅうかっことじる | … | てんてんてん/さんてんりーだ | ⑩ | まるじゅう | ‰ | ぱーみる |
| { | ちゅうかっこ | ー | ちょうおんきごう | < | しょうなり | € | ゆーろまーく |
| } | ちゅうかっことじる | _ | あんだーすこあ | > | だいなり | ◎ | にじゅうまる |
| 《 | にじゅうやまかっこ |  ̄ | おーばーらいん | ♀ | めすきごう | ○ | しろまる |
| 》 | にじゅうやまかっことじ | ’ | あぽすとろふぃー | ♂ | おすきごう | ● | くろまる |
| ( | かっこ | ” | だぶるくぉーてーしょん | ♡ | はーとまーく | ■ | くろしかく |
| ) | かっことじる | ` | あくさんぐらーぶ | ♪ | おんぷ | ▲ | くろさんかく |
| / | すらっしゅ | ※ | こめじるし | △ | しろさんかく/さんかく | ||
| \ | ぎゃくすらっしゅ | → | やじるし | ▼ | ぎゃくくろさんかく | ||
| 、 | てん | ↑ | うわむきやじるし | ▽ | ぎゃくさんかく | ||
| 。 | まる | ↓ | したむきやじるし | ★ | くろぼし | ||
| @ | あっとまーく | ← | ひだりむきやじるし | ☆ | しろぼし |
iOSのバージョンアップに伴い、対応する記号は増えていくと思います(*’▽’)
ただ記号によっては、バージョンアップすることで音声入力できなくなるものもあるので、使うときは注意してくださいね。
■iPhone機能以外の音声入力アプリ
iPhoneに標準搭載されている音声入力機能以外にも、iOSアプリを利用すると言う手もあります。
音声入力アプリには、iPhone標準機能ではできないツールも組み込まれていたりするので、必要に応じて使い分けるといいでしょう。
ここでは代表的な音声入力アプリを紹介します。
★ここで紹介する音声入力ツール
・Googleドキュメント
・Speechy
◆ Googleドキュメント
Googleドキュメントは、Googleがスプレッドシートなどと一緒に無料提供している文書作成ツールです。
Googleドキュメントの特徴
Googleドキュメントの特徴は、パソコン・スマホ・タブレットなど、通信機器を問わずアクセスでき、どこからでも編集や加筆が可能な点です。
たまにライターをしている人で、Wordソフトを持っていないから不便と言う人がいますよね。
Googleドキュメントなら、Wordのファイル形式で保存することもできるので、わざわざ高いワードソフトを買う必要もありません!

ただAndroidやWindowsからでは記号の音声入力に対応しておらず、『改行』も手入力しなければならないのは、ちょっといただけない点。
iPhoneやiPadからなら、改行も音声で入力できるのでご安心を。
しかも自動保存機能付き!
Googleドキュメントには自動保存機能が付いており、突然ソフトウェアが更新されて電源が落ちたときでも安心です。
普通にワードを使っていると、数時間かけて書いた記事がいきなりのシャットダウンで丸ごと消えた!
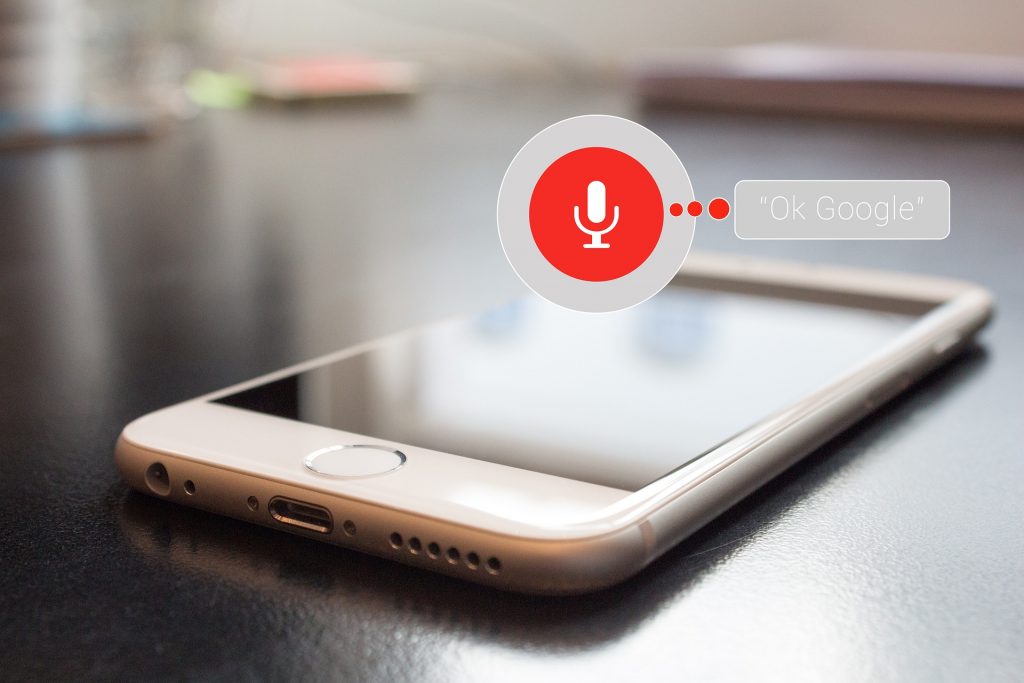
なんてこと、ありますよね。あの時ほどウィンドウズに殺意を感じる瞬間はありません。
Googleドキュメントなら、そんな不安も一気に解消されます。
iPhoneに限らず、Androidやパソコンからの音声入力にも対応しているので、使ったことがない人はぜひ試してみてください。
具体的な使い方これから紹介します!
■Googleドキュメントで音声入力する方法
Googleドキュメントの音声入力を使う方法は、大きく分けて2つあります。
- Google Chromeなどのブラウザで、ドキュメントにアクセスして使用する
- Googleドキュメントのアプリをダウンロードして使用する
原則としてパソコンから使うならブラウザ版、iPhoneやアンドロイドなど、スマホ・タブレットから使うならアプリ版となります。
◆ブラウザでGoogleドキュメントを使う場合
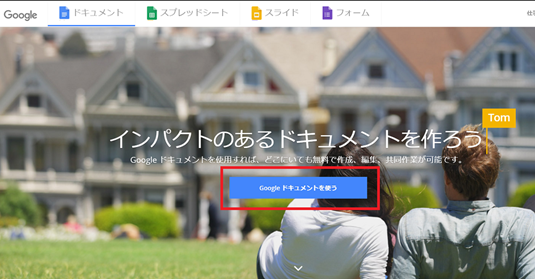
1)Googleドキュメントにアクセス
なお、Googleアカウントを持っていない場合は、無料作成してからでないと、Googleドキュメントを使うことができません。
フリーメールアドレスの「Gmail」は、何かと便利なので作っておいても損はないでしょう。
2)「空白」をクリックして新規ファイルを開く
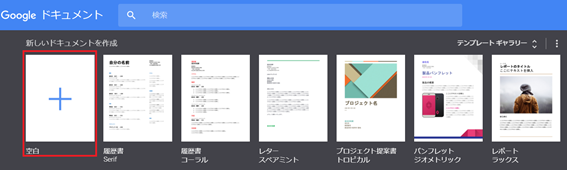
3)「ツール」から「音声入力」をクリック
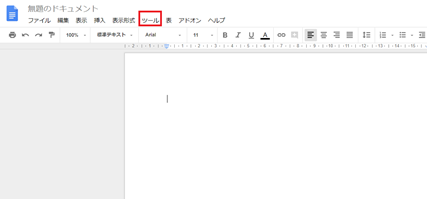
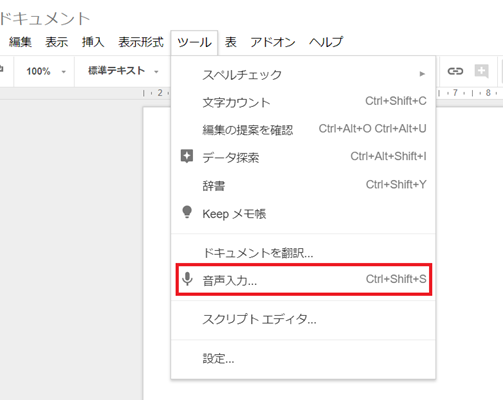
4)音声入力アイコンをクリックして話す
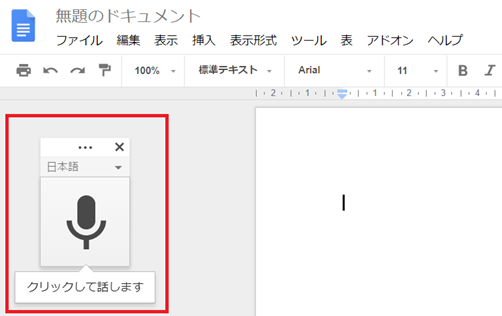
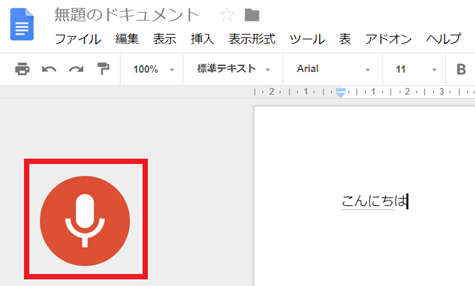
マイクアイコンが現れない、またはクリックできない場合は、パソコンのマイクをオンにしていない可能性があります。
コントロールパネルから、マイク関係の設定を探してみてください。
具体的な操作方法はパソコンによっても異なるので、パソコンの説明書などを参考にするといいでしょう。
以上の方法で、パソコンからGoogleドキュメントを開いた状態で、音声入力を利用することができます。
◆アプリでGoogleドキュメントを使う場合
iPhoneやアンドロイドなど、スマホでGoogleドキュメントを使う場合は、公式のアプリを使用します。
1)Googleドキュメントのアプリをダウンロード
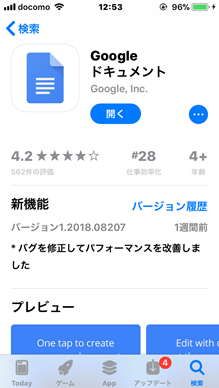
App StoreやPlay Storeで、他のアプリと同様にダウンロードしましょう。
2)Googleドキュメントの新規ファイルを開く
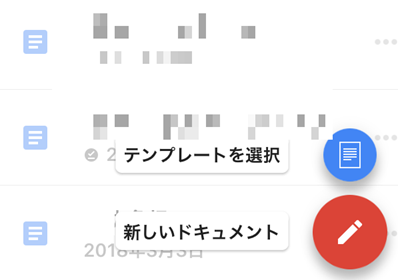
アプリを開くとGoogleドキュメントが使える状態になるので、右下に表示される新規作成ボタンをタップしてください。
ドキュメントを開いたら、右下に表示されるペンのマークをタップしてください。
そうすると、文字が入力できる状態になり、手元には入力用のキーボードが表示されているはずです。
3)入力モードで「音声入力ボタン」をタップ
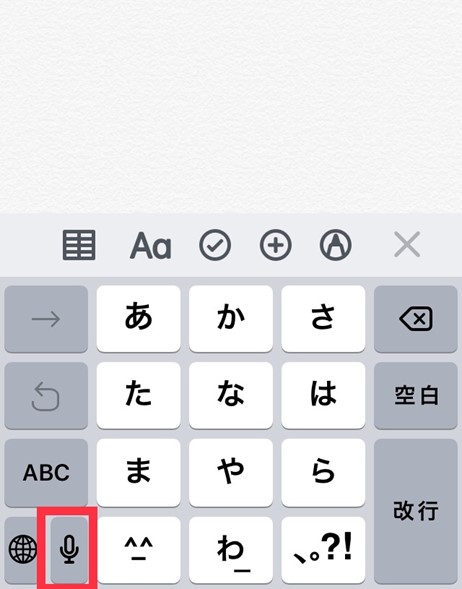
後はキーボードの左下に表示されている、音声入力ボタンをタップして書き込みたい内容を直接話せば、どんどん入力されていきます。
※スマホの場合も、本体設定で音声入力機能をオンにしておかないと、キーボードに音声入力ボタンが表示されないので注意してください。
◆Speechy
Speechyは録音と同時に音声入力ができるiOSアプリです。
現在のところAndroid版は出ておらず、iPhoneまたはiPadのみで使用できるアプリとなります。
Speechyの特徴
他の音声入力機能やアプリと違い、リアルタイムで音声を録音しながら文字としても起こしてくれます。
録音した音声は、あとから再生することもできるんです。
そのため動画や取材の文字起こしにも活用でき、やり方によっては手入力するよりも、はるかに早い速度で書き込めるでしょう。
さらに改行や記号の音声入力にも対応しているので、iPhoneの音声入力に近い感覚で使用できるのも特徴の1つです。
まあそもそもiOSアプリなんですけどね!
おまけに多言語にも対応!
以下の言語すべてで使うことができます。
| 日本語 | デンマーク語 |
| アラビア語 | トルコ語 |
| イタリア語 | ドイツ語 |
| インドネシア語 | ノルウェー語 (ブークモール) |
| オランダ語 | フィンランド語 |
| ギリシャ語 | フランス語 |
| スウェーデン語 | ベトナム語 |
| スペイン語 | ポルトガル語 |
| タイ語 | ポーランド |
| 繁体字中国語 | ロシア語 |
| 英語 | 簡体字中国語 |
| 韓国語 | |
英会話の練習をするときとかでも、自分の発音が正しくできているかの確認もできちゃうんです。
ただ周辺に雑音が多いとうまく読み取ってくれないため、使い所は難しいかもしれません。
Speechyの使い方
Speechyの使い方は、いたってシンプルです。
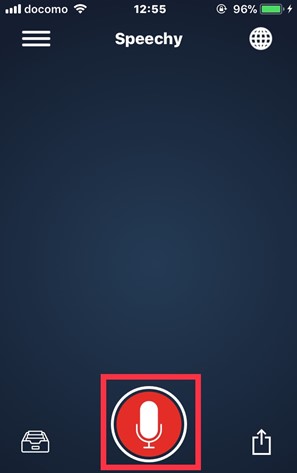
中央にあるマイクアイコンを押せば、録音と音声入力が同時にスタートします。
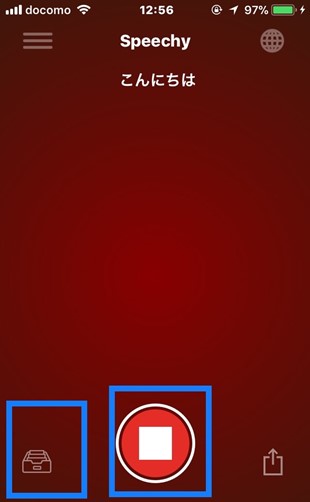
録音を終了したい場合は、もう一度マイクアイコンをタップすればOKです。
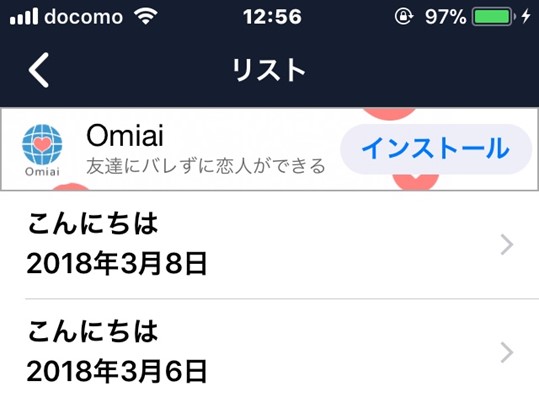
録音したデータを再生したいときは、左にあるメニューから該当するファイルを選びましょう。
Speechyには無料版とプロ版がありますが、基本的に無料版でも問題はありません。
プロ版は広告の表示がなくなったり、保存できるデータ数が増えるだけなので、こまめにデータを入れ替える人には必要ないと思います。
書き起こした文章はテキストファイルとして、Dropboxやパソコンに保存できるので、こまめに移動させておきましょう。
Speechyの設定方法
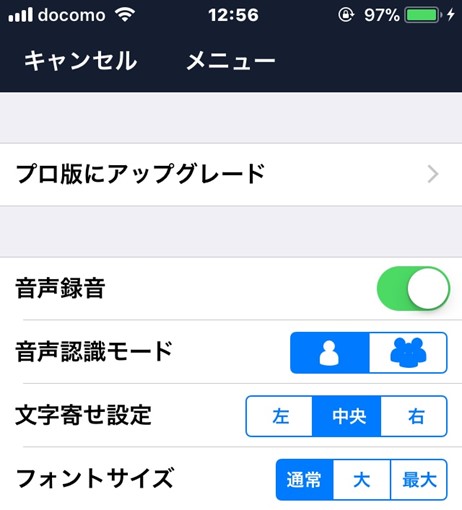
Speechyの設定を変更したい場合は、左上にある設定ボタンをタップします。
表示されたオプションを変更することで、モードの切り替えが可能です。
■まとめ
音声入力は寝転がってても書き込めるので、椅子に長時間座っているのが辛いって人でも、楽に文章作成できます。
目をつぶってしゃべり続ければ、ブルーライトによる眼精疲労も回避できるので、すごい楽です!マジでオススメ!!
ぜひやってみてね!
それではまた。
