
皆さんこんにちは。
Dでございます。
新年を迎えて、早くも1カ月が経過しようとしていますね。
いやはや、時間が過ぎるのは本当に早い。
Dは去年夏終わり頃から、やけに運がないことが多かったので、先日貴船神社に足を運んできました( 一一)
周囲の人いわく、相性が良さそうとのことだったので。
まだ雪が残る山の上までえっちらおっちら行ってきました。
まあこの話については、別の機会にお話ししましょう。写真もいっぱいありますし!
今回は【iPhoneとかで撮影した写真が暗い!自分が見たほどきれいに撮影できない!」
という人に向けて、iPhone付属の機能を使った基本編集操作をお話ししたいと思います。
結構ありませんか?
アフィリエイトしてる主婦の人とか、美容商品とか自前で撮影したけど、思ったほど明るさがでない・・・とか。
この方法はDも比較的最近知ったんですが、これをやると手持ちの写真をかなり鮮明に補正できるんです。
特別な画像編集アプリも必要ありません!
ツイッターとかに載せるときも、加工してからのほうがリツイートやいいねをもらいやすくなります(*^^*)
iPhoneユーザーならだれでもできる簡単な方法なので、参考にしてみてください。
iPhoneで写真をきれいに加工する方法
あまり難しく考えなくても、流し読み程度で操作できます。
まずは補正加工したい写真をiPhoneで開いておきましょう。
ステップ1:写真の右上にある「編集」をタップ
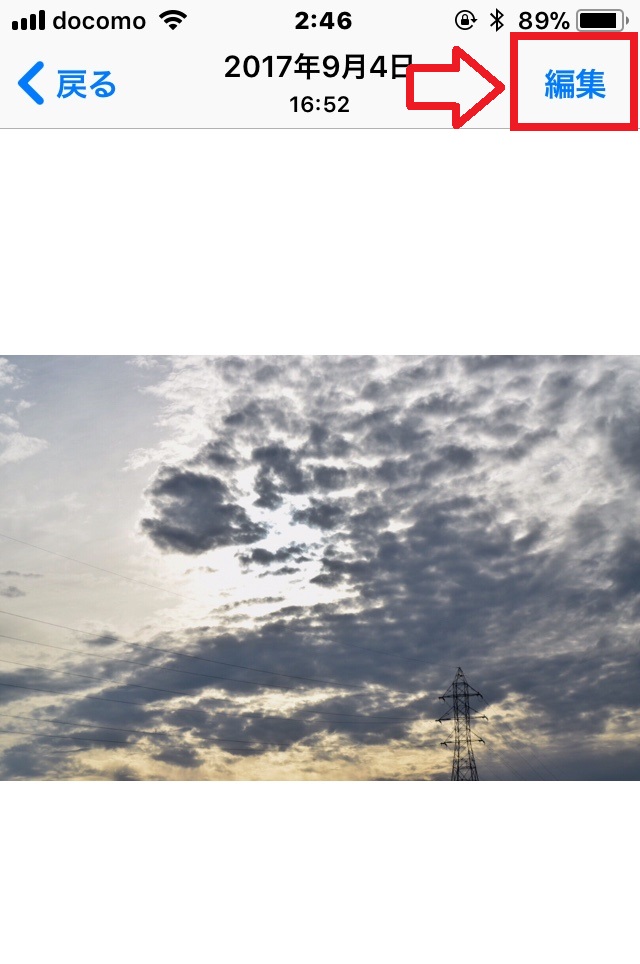
まずは画像を編集するための画面を開きます。
右上の「編集ボタン」をタップしてください。
ステップ2:下部の右から2番目のボタンをタップする
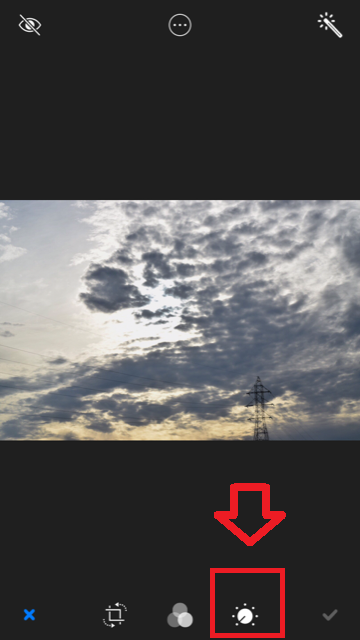
次に右下にある時計みたいなボタンをタップしてください。
すると、補正をするためのメニューが開きます。
ステップ3:補正目的に合わせて調整する
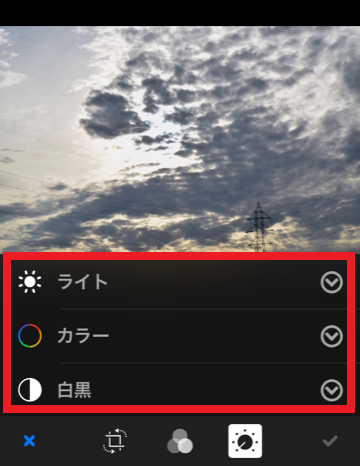
ここから、写真に対してどんな補正をしたいのかで使うボタンが違ってきます。
・写真を明るくしたい
・鮮やかにしたい
・色味を調整したい
などであれば「ライト」と「カラー」を調整するだけでOKです( 一一)
ステップ4:「ライト」で写真の明るさを調整する
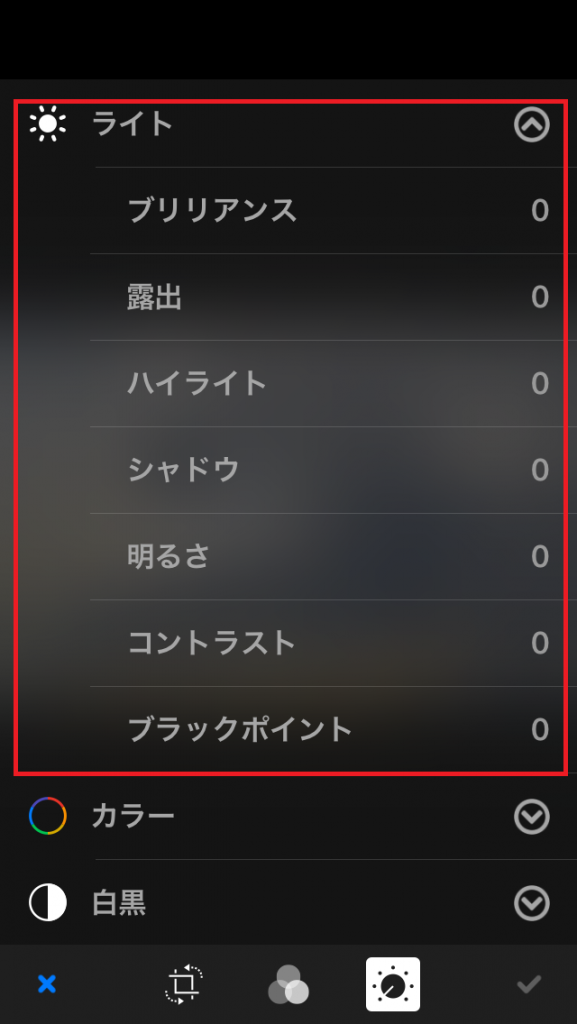
「ライト」の右端にあるチェックボックスをタップすると、上記のスクリーンショットと同じ項目が開きます。
ライトのバーを右に移動させれば明るく、左にずらせば暗くなります。
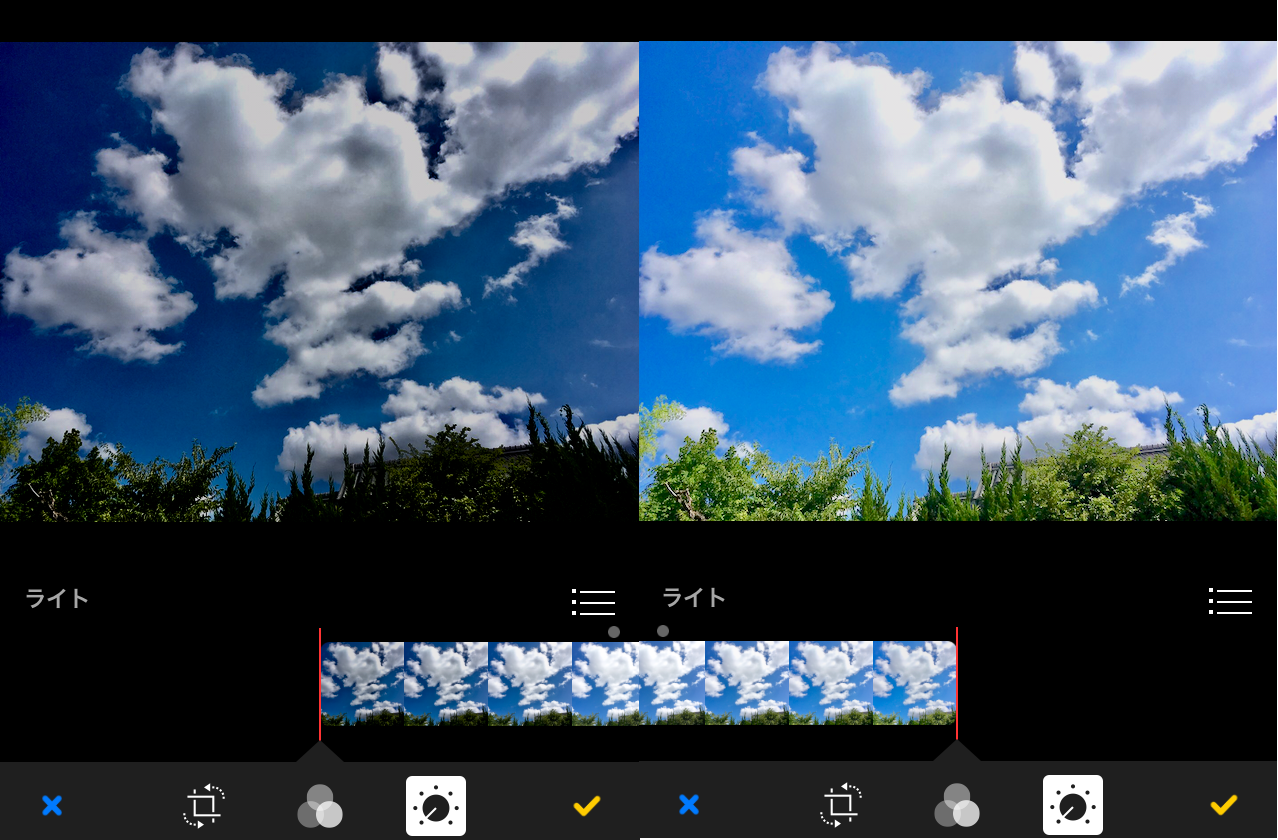
単純に写真を明るくしたいってだけなら、これで十分です(*^^*)
ちなみにライト以外の編集効果は以下の通り。
ブリリアンス
画像全体の部分的な明るさ・暗さを調整する
露出
ピンポイントを明るさを調整する。
露出を強くするほど、日光で照らされているような仕上がりになります。
ハイライト
全体的な明るさ・暗さを調整できます。
色味も含めて変化するので、写真や画像の印象を大きく変えたいときに便利です。
明るさを調整する意味では他の機能と重複しますが、組み合わせるとまた違った明るさ・暗さを演出できます。
シャドウ
暗い部分の強弱を調整できます。
暗い部分をさらに暗くしたり、逆に明るくしたりするときに活用しましょう。
明るさ
写真全体の明るさを調整ができます。
撮影した社員が日陰のように暗くなってしまった!というときは、この明るさを調整してください。
コントラスト
全体的な色味の比率を変更できる機能です。
文章で説明するのは難しいのですが、明るさや暗さではなく「色味」が変わります。
ブラックポイント
写真や画像のなかで、とくに黒味が強い部分の色味を調整できます。
人が写っている画像なら、髪の毛や目の色などを中心に黒さが強くなるイメージです。
以上の項目を調整すれば、撮影時は暗くてパッとしない写真でも明るく仕上げることができます。
次に鮮やかさや彩度の調整をしていきましょう。
ステップ5:「カラー」で彩度を調整する
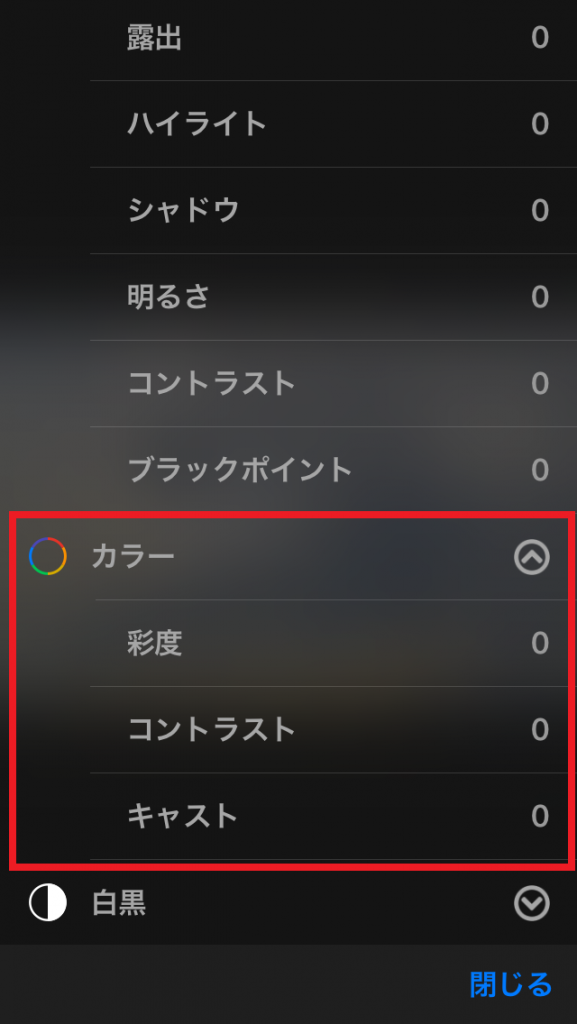
ライトと同じように「カラー」の右にあるチェックボタンをタップすれば、以下の項目が表示されます。
ここを調整すれば画像の鮮やかさや彩度が変更可能です。
彩度
画像の鮮やかさや彩度を調整できます。
空の写真に青みが足りないと思ったら、彩度を強くしてみてください、
最強にすれば、海かと思うほど青くなります。
コントラスト
「ライト」とは違った部分の色の比率を調整できます。
基本は「彩度」のみで事足りると思いますが、もう少し色味を変更したいと感じたときはいじってみるといいでしょう。
キャスト
写真全体の色味の暖色・寒色を調整できます。
単純に言えば、全体を青っぽくしたり、赤っぽくできる。
以上がiPhoneの画像編集機能の操作方法です。もちろん空以外の写真でも使えます。
誰でも知ってるわ!と思われるかもしれませんが、写真ファイルをあまり見返さない人は知らなかったりもするのかなーと( 一一)


まとめ
画像や写真を人に見せるときは、ある程度補正・編集しておいたほうが受けもよくなります。
もっと高度な編集をする場合は別途ツールを使う必要がもありますが、明るさや彩度程度ならこれで十分でしょう。
もし今まで知らなかった人は、参考にしてみてください!